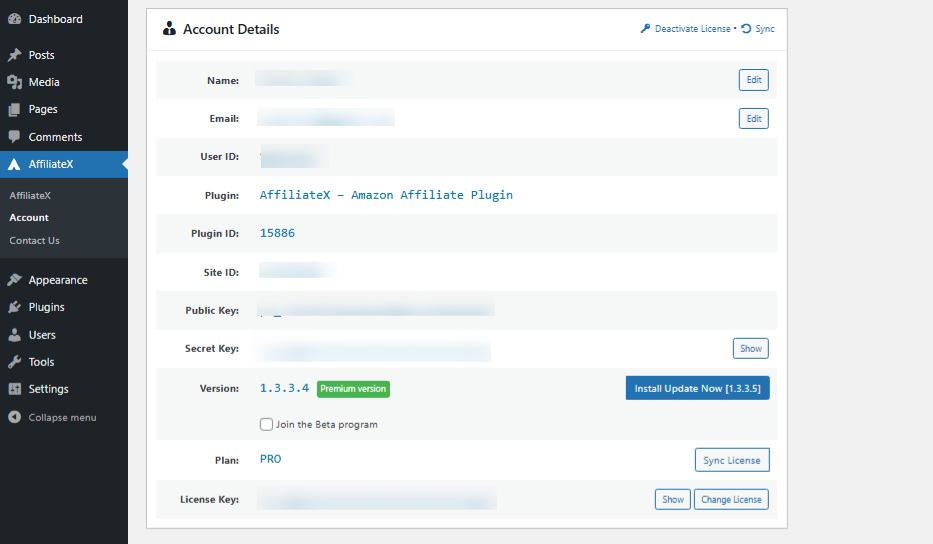This guide will teach you how to install AffiliateX and AffiliateX Pro in your WordPress.
The two ways you can install and activate them via WordPress are:
- Installing from the WordPress directory
- Installing AffiliateX Pro using the plugin’s zip files
Installing Free Version #
To install the free AffiliateX plugin through your WordPress directory, go to your WordPress dashboard, click “Plugins,” and click the “Add New Plugin” option.
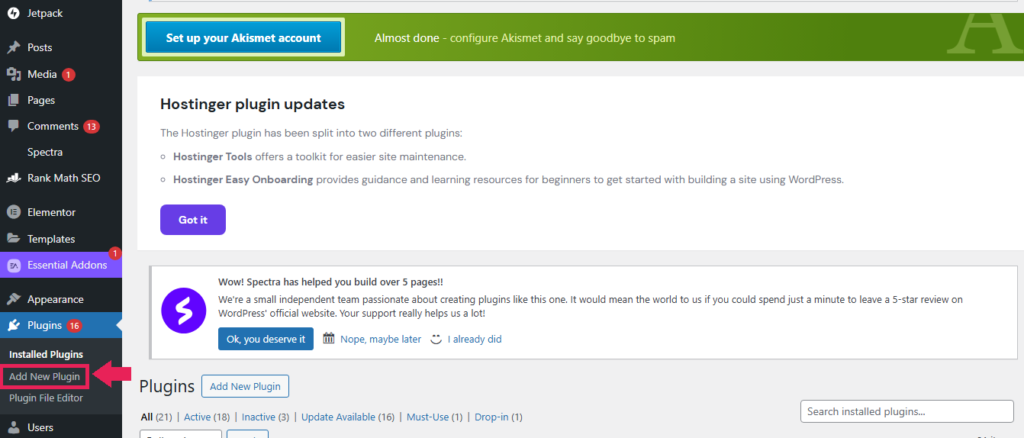
Type “AffiliateX” in the search bar to find the plugin.
You will see the search results below. Click the “Install Now” button to install the plugin.
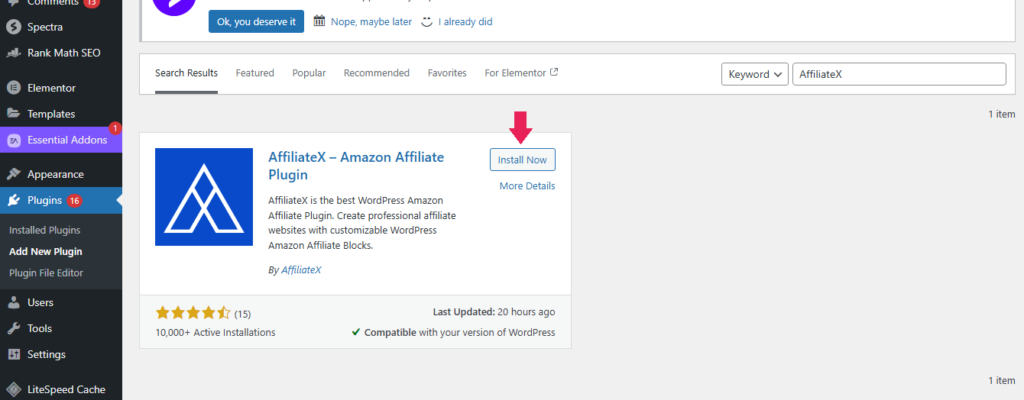
Once the plugin is installed, click the “Activate” button to activate the plugin.
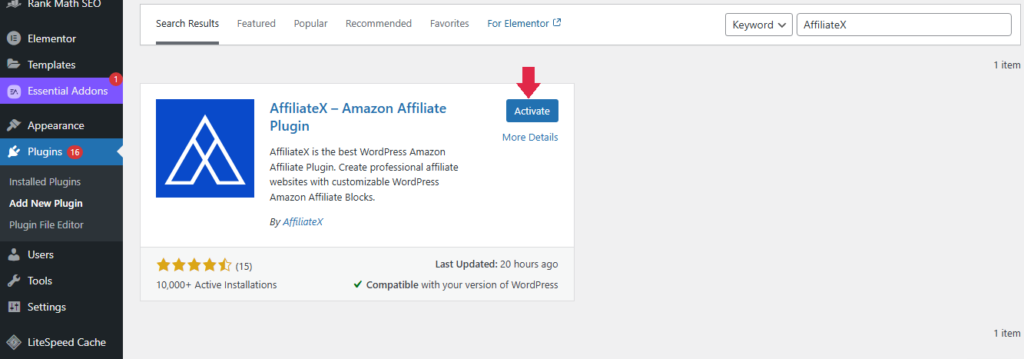
Purchasing AffiliateX Pro #
To purchase AffiliateX Pro, visit the AffiliateX pricing page, select your preferred plan, and click the “Buy Now” button.
Input your card details and confirm your order by clicking the “Review Order” button and making payment.
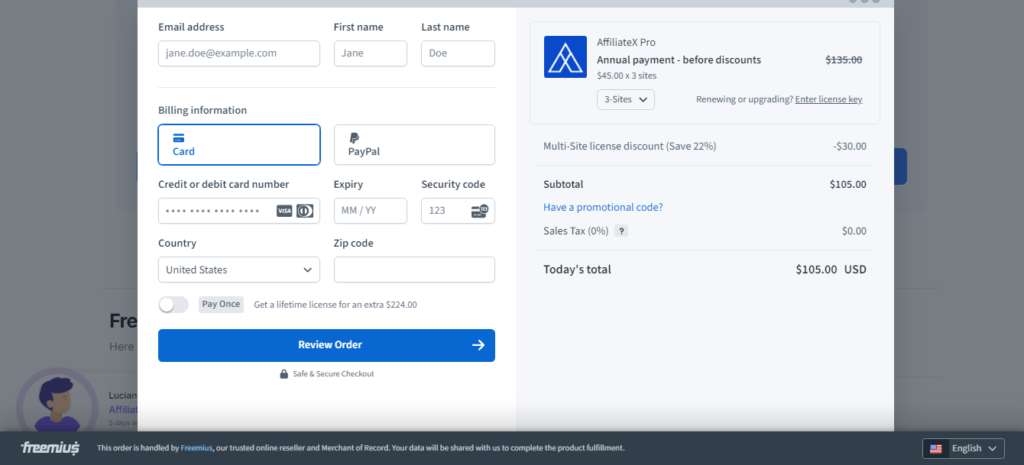
Once the payment is successful, you will get the pop-up notification below.
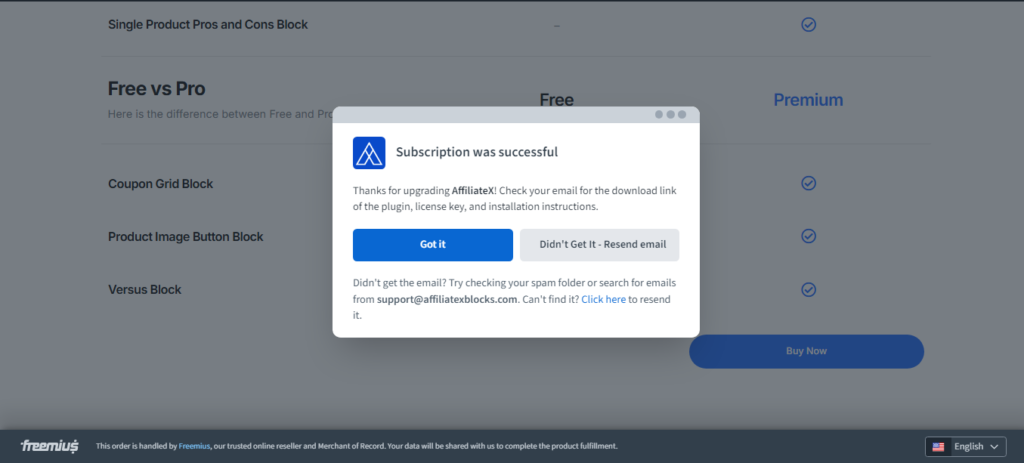
The next step is to get your license key and the plugin zip file.
Getting License Key and Files #
When you purchase the AffiliateX premium subscription, you will receive your license key and plugin files which are essential for installing or setting up the plugin, and managing your billing options.
Here are the two ways you can get your license key and plugin files:
- Through your registered email.
- Downloading from your AffiliateX account dashboard.
Getting License Key & Files Through Email #
In the email sent to you from AffiliateX, you will find the following:
- License key
- Installation instructions
- The download link to the plugin files
- Your temporary password
Check your “Spam” or “All Mail” folders if you did not receive the email in your inbox.
To download the plugin zip file, click the “2. Download the plugin’s Pro version.” option.
Your license key is displayed on a rectangular grey background, which you will use during activation. It is also shown in the “Account Details” section, on the 10th row.
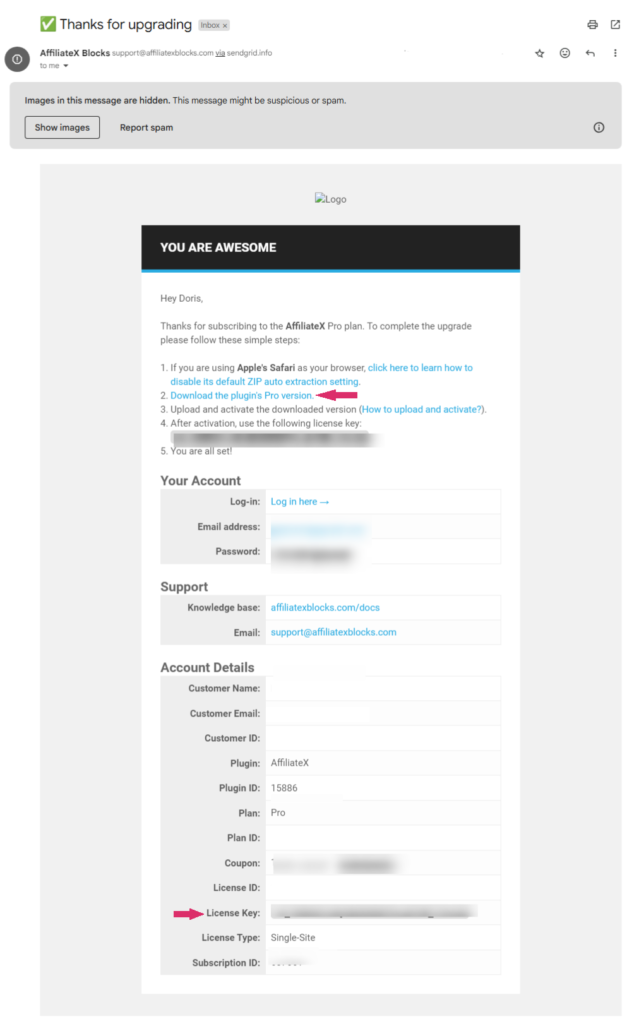
Getting License Key & Files from Your AffiliateX Account #
If you did not receive an email from support@affiliatexblocks.com you can download the plugin files and get the license key from your AffiliateX account dashboard.
To get your license key, log into your AffiliateX account.
Since you did not get an email with your temporary password, click the “Never received your password?” option.
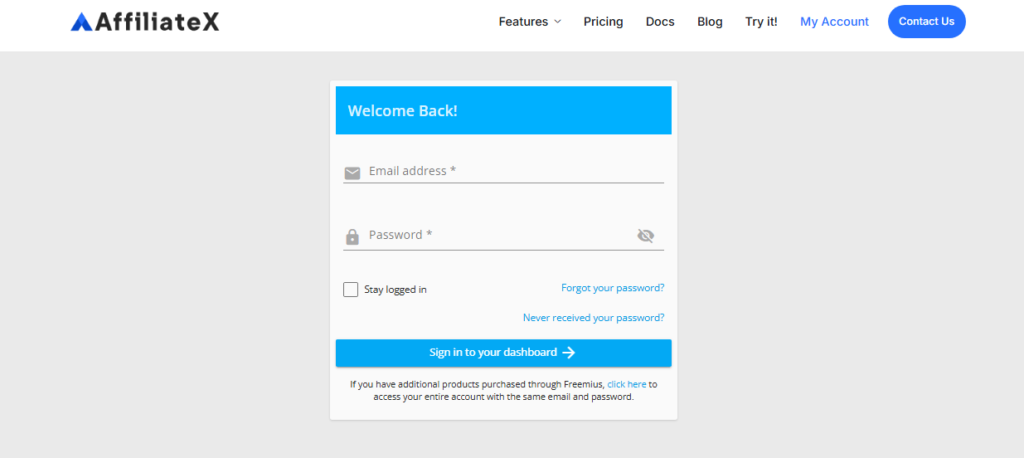
You will be prompted to enter your email address to get a password reset link.
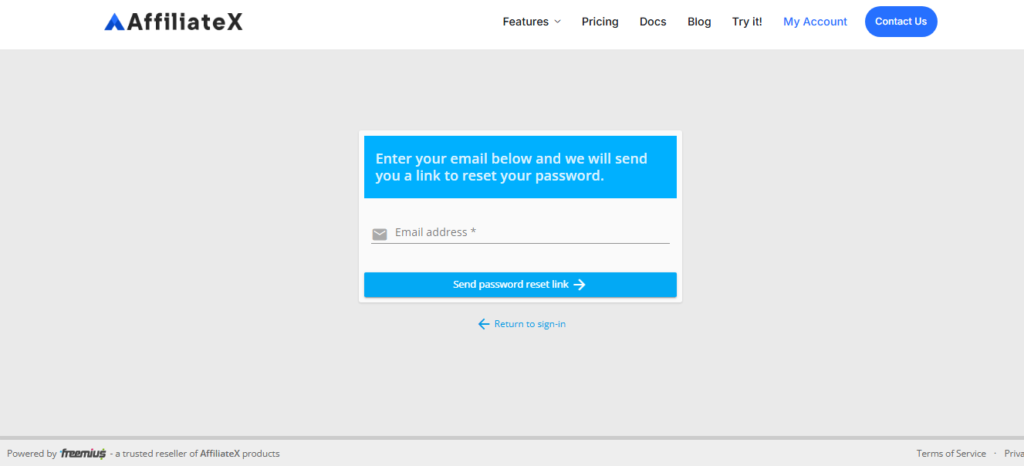
When you are successfully logged in, download the plugin zip file by clicking the “Downloads” option on the left panel of your dashboard.
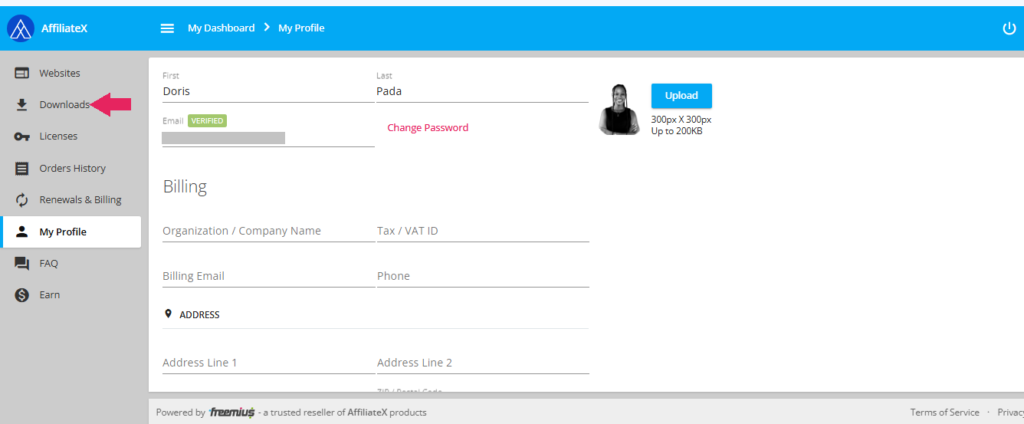
Click the “Download v…” button.
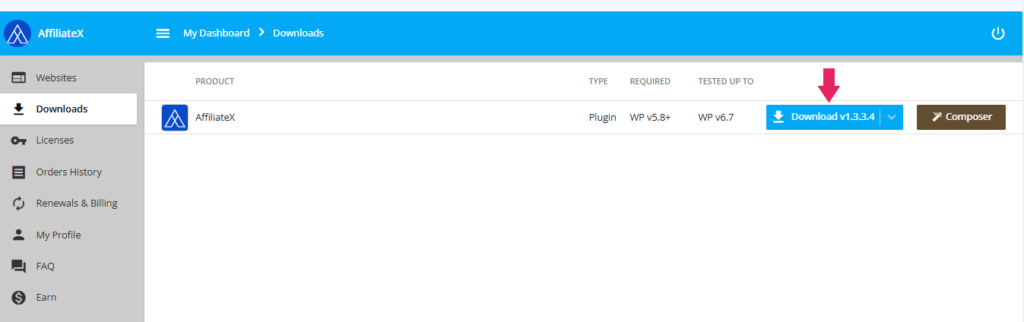
Immediately, you will get a pop-up notification on your screen with instructions on installing the AffiliateX plugin and your license key, while the plugin file is downloaded.
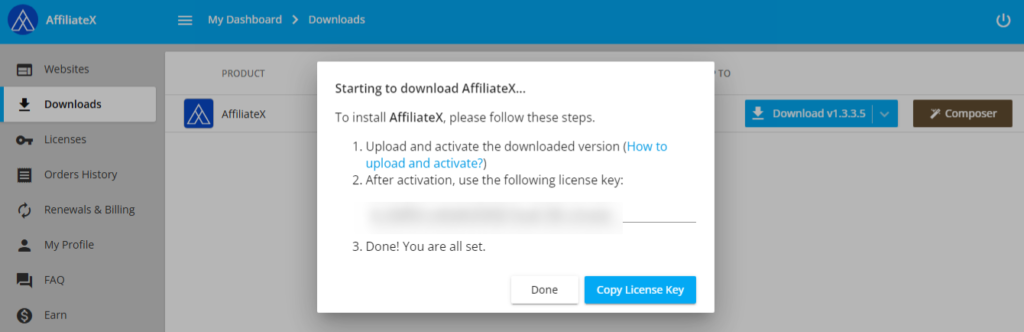
Accessing License Key Separately on Your Dashboard
If you didn’t copy your license when downloading the plugin zip file in your dashboard, you will access it when you click the “License” option on the left panel of your dashboard.
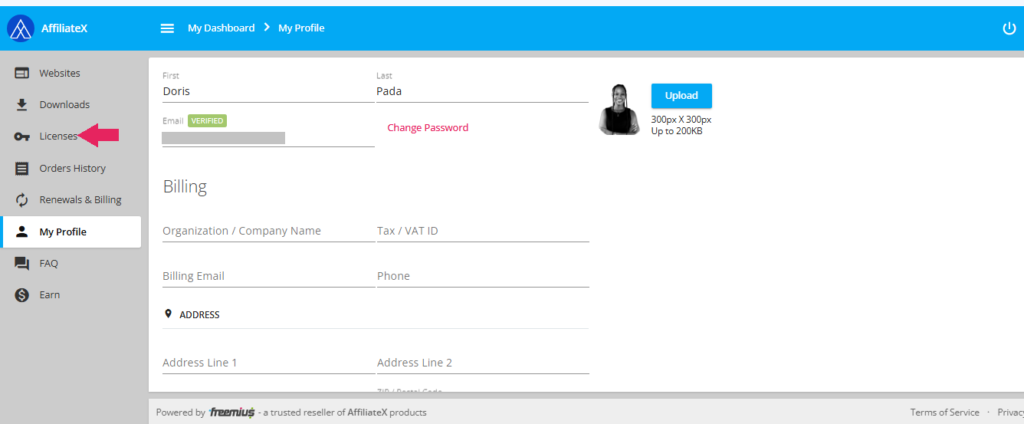
Click on the “copy” icon beside the license key to copy it.
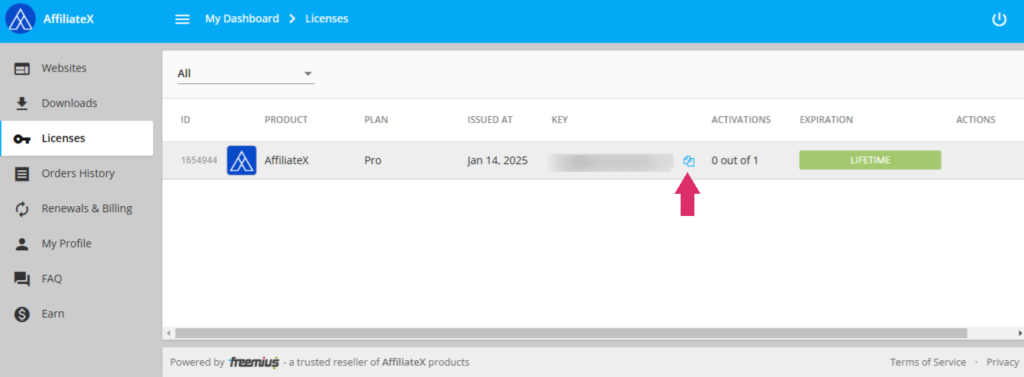
Installing AffiliateX Pro #
To install AffiliateX Pro, you must upload the plugin’s zip file. Go to your WordPress dashboard and navigate through Plugins > Add New.
Click the “Upload Plugins” button.
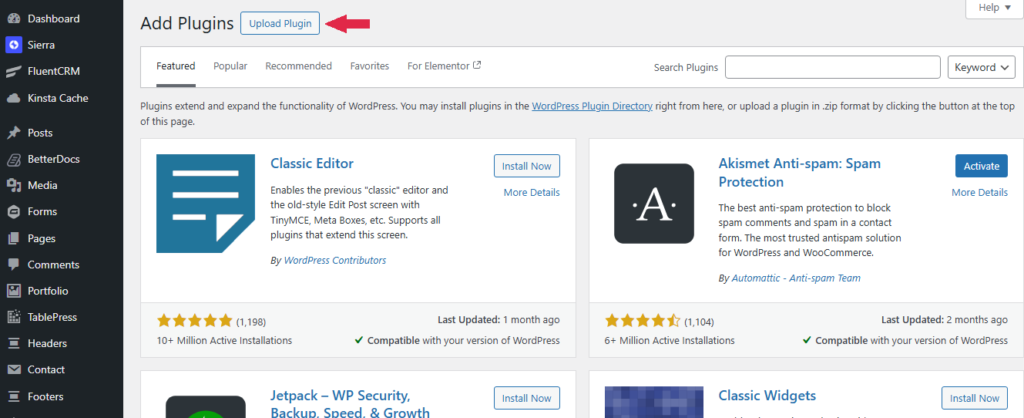
Click the “Choose File” button to upload the AffiliateX Pro plugin file.
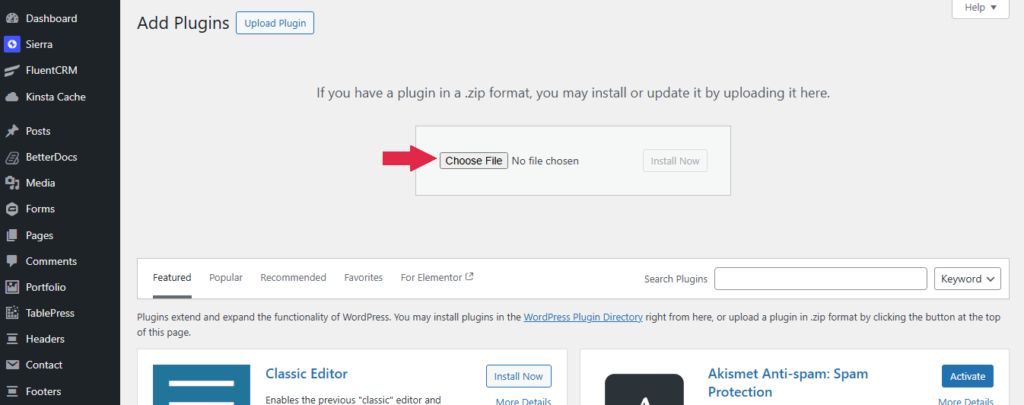
Once the AffiliateX Pro plugin’s zip file is successfully uploaded, click the “Install Now” button to install the plugin.
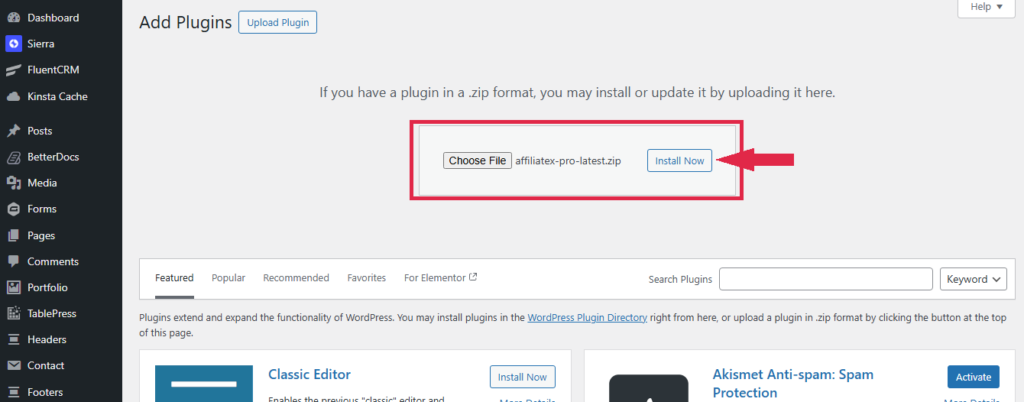
Activating AffiliateX Pro #
After successfully installing the plugin as shown in the image below, click the “Activate” button to activate the plugin.
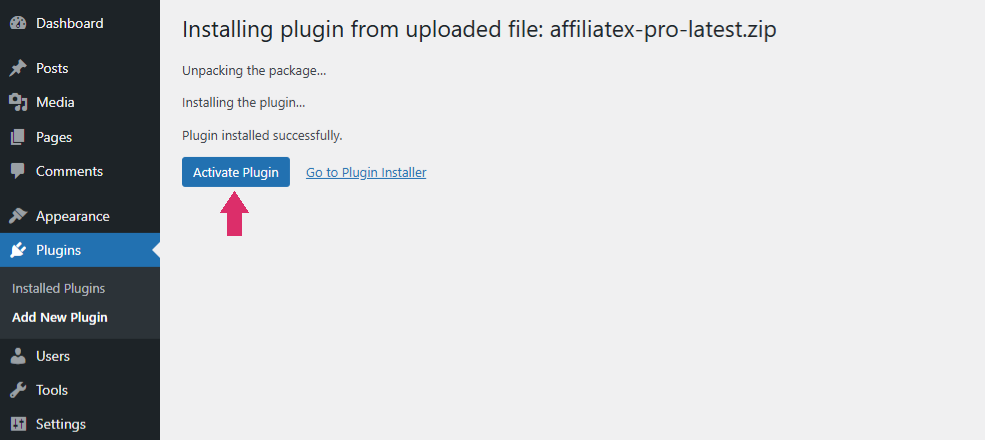
After successfully activating the AffiiliateX Pro plugin, the plugin will be automatically shown on your “Installed Plugins” page.
Click the “Activate License” option to enter your license key.
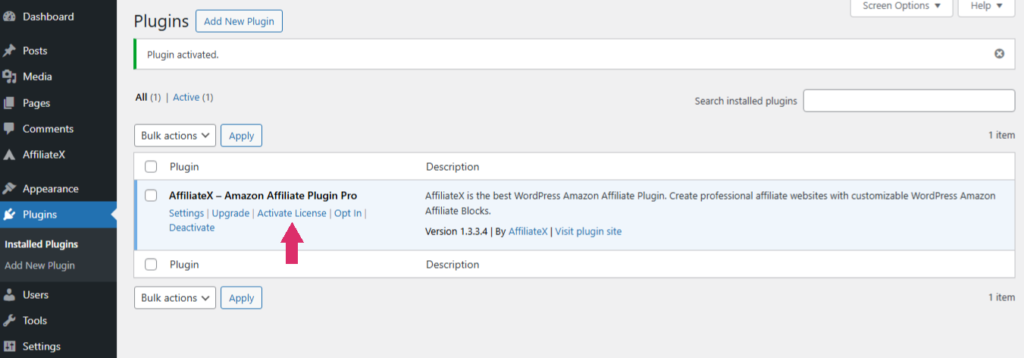
A pop-up page will show up. Enter your license key in the box.
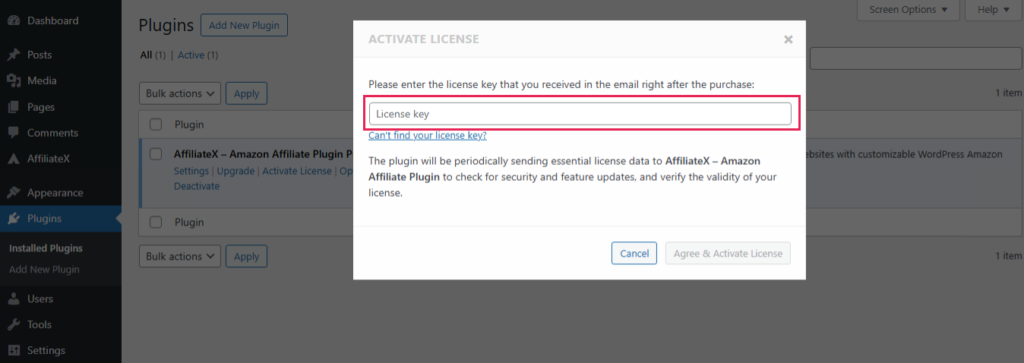
Once you have entered your license key, check the “Associate with the license owner’s account” box.
Click the “Agree & Activate License” button.
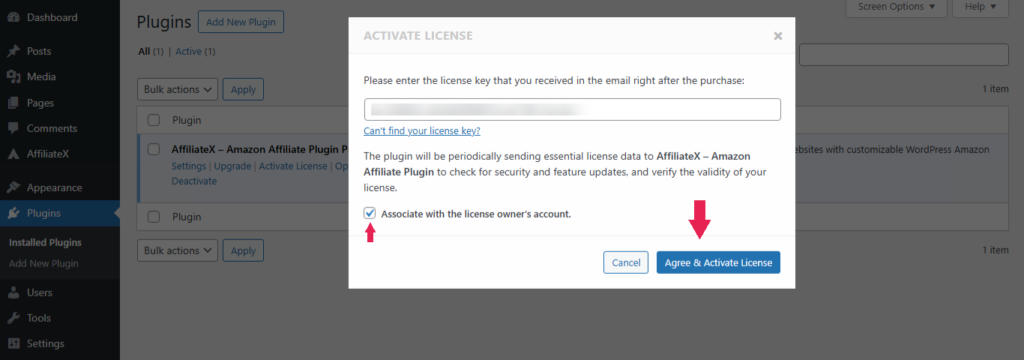
Immediately after your license is activated successfully, your “Account” page will display your account details as shown below.